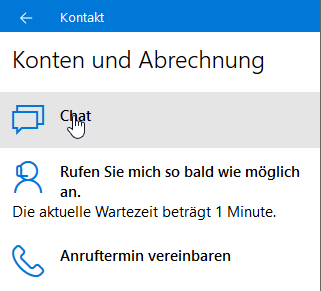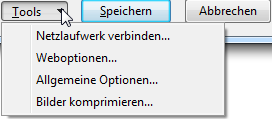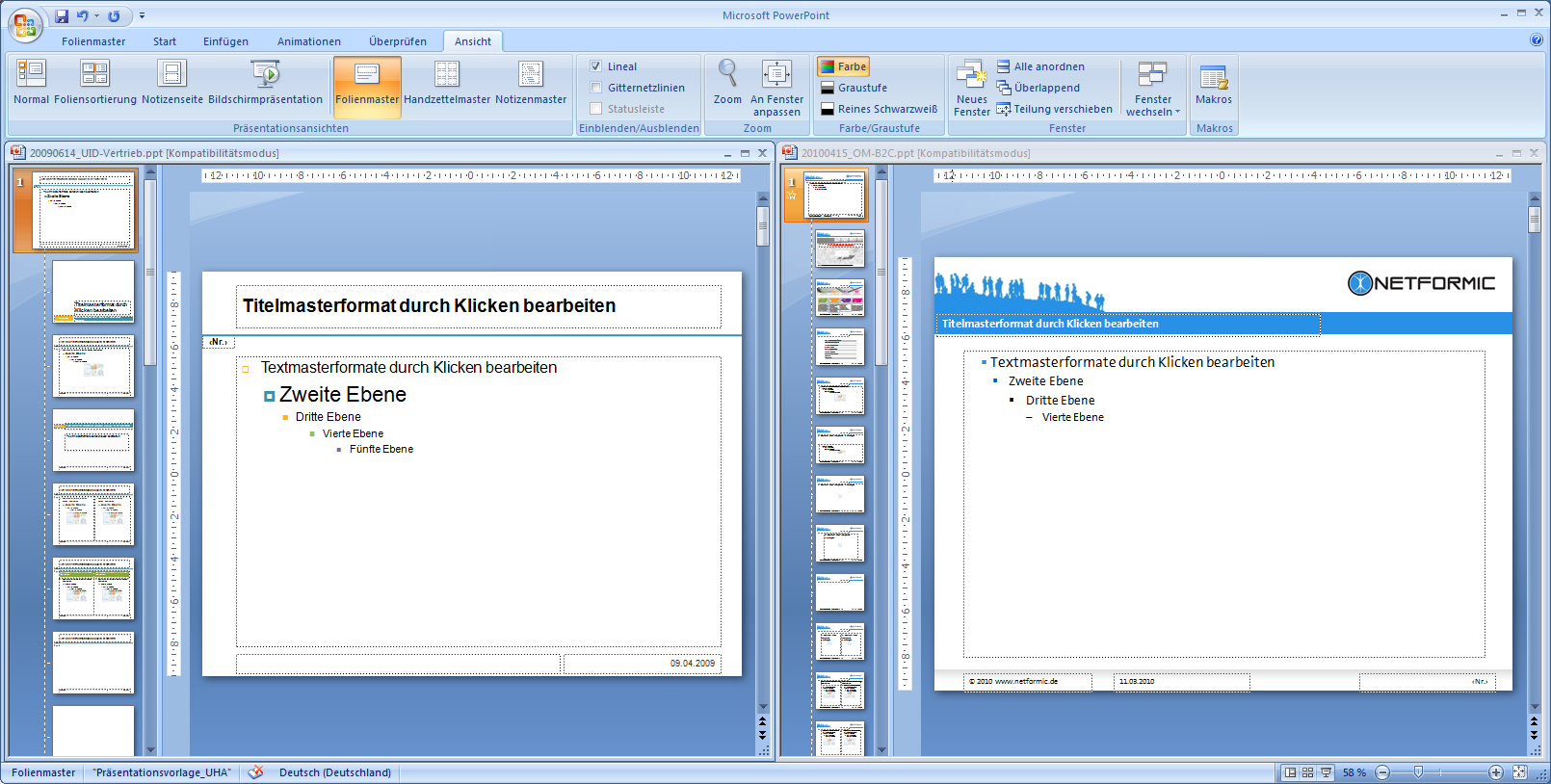Ich bin der Meinung, mit Office 365 ist Microsoft ein großer Wurf gelungen. Für 99,-€ erhält man Office für bis zu 6 Personen. Immer die aktuellste Version und auf allen Geräten die man nutzt. Besonders der letzte Punkt war für mich als „Vielgeräte Nutzer“ mit der klassischen Lizenz ein Problem.
Nicht lizenziertes Produkt
Leider kommt mit dem Recht der Nutzung auf vielen Geräten auch das Problem der vergessenen Lizenz ins Haus. Obwohl das Gerät im Mircosoft Konto hinterlegt ist und die Lizenz von Office 356 im Konto als korrekt vergeben angezeigt wird, meldet Office auf dem Gerät „Nicht lizenziertes Produkt“

Rettung durch Software
Microsoft hat für dieses Problem auch eine Lösung parat, diese ist aber leider unter vielen nicht hilfreichen Support Themen versteckt. Unter der nachfolgenden URL findet sich ein Download für eine kleine Applikation, welche das Problem in der Regel behebt.

Microsoft Support und Recovery Assistant
Nach dem herunterladen muß die Applikation installiert werden. Bei diesem Vorgang muß man wissen, dass zwischen dem Start des Installers und der „Reaktion“ des Installers manchmal einige 10 Sekunden vergehen. Danach sollte aber eine Sicherheitsabfrage erfolgen ob Sie die Installation erlauben wollen und danach auch eine Installation starten.

Nutzung des Assistenten
Der Assistent führt gut durch die Nutzung, wichtig ist, dass man Emailadresse und Passwort seines Mircosoft Konto parat hat.