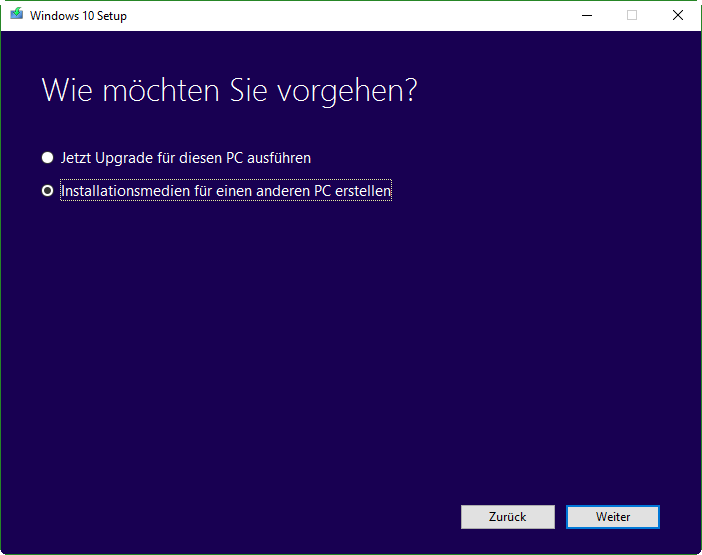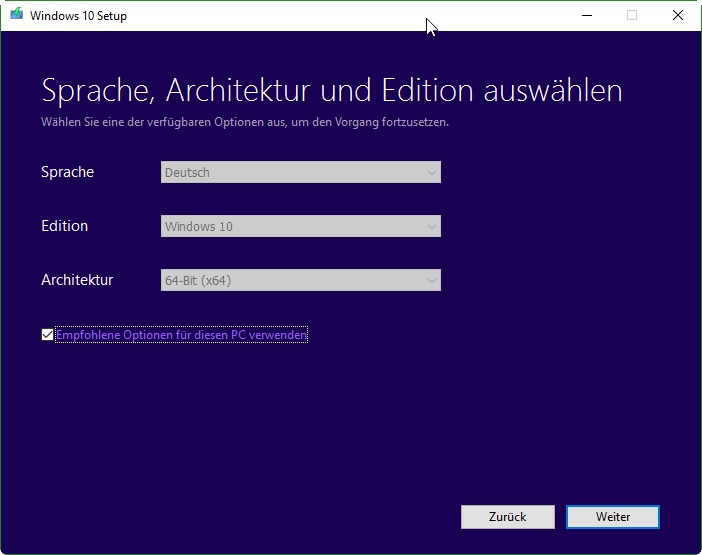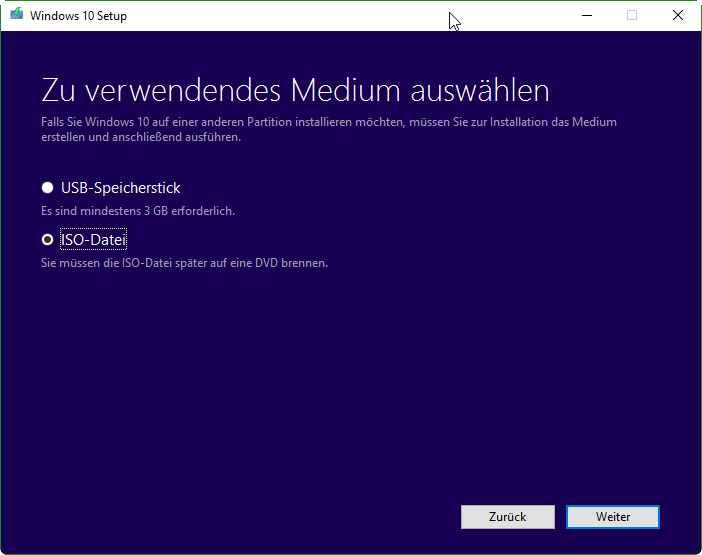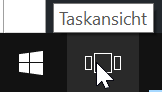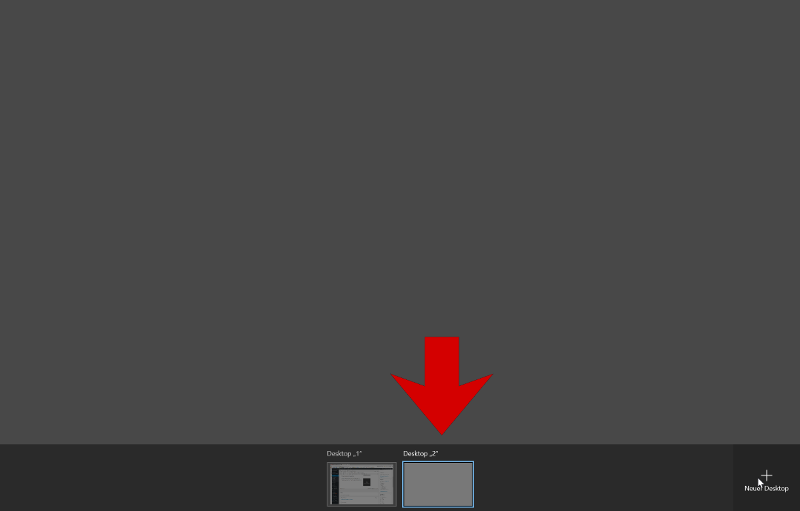Bei der Verbindung mit einem älteren NAS ( Network Attached Storage) gibt es unter aktuellen Windows 10 Installationen Probleme mit der Nutzung. In meinem Fall äußerte sich dies so, dass beim Versuch, das NAS mittels eines UNC Pfades anzusprechen eine Fehlermeldung mit dem Fehlercode 0x80004005 erschien.

Das Einblenden der Details brachte dabei auch keine Klärung, denn hier steht als Erläuterung „unbekannter Fehler“.
Fehlerursache
Eine längere Recherche ergab, dass sich das in die Tage gekommene NAS System mit dem genau so angegrauten SMB 1.0 Netzwerkprotokoll mit seiner Aussenwelt unterhalten will. SMB (Server Message Block) wird immer noch von vielen Diensten und Geräten genutzt. Daher ist es nicht schön, dass Neuinstallationen von Windows Server 2016 oder des 1709 Builds von Windows 10 dieses Protokoll standardmäßig deaktiviert haben.
SMB 1.0 wieder aktivieren
Die Behebung des Problems ist genau so einfach wie schnell in drei Schritte getan.
- PowerShell mit Administratorrechten öffnen
- Berehl: Enable-WindowsOptionalFeature -Online -FeatureName smb1protocol ausführen.
Der Befehl erfordert einen Neustart des Computers, aber danach sollte SMB 1.0 wieder funktionieren und die Verbindung klappen.